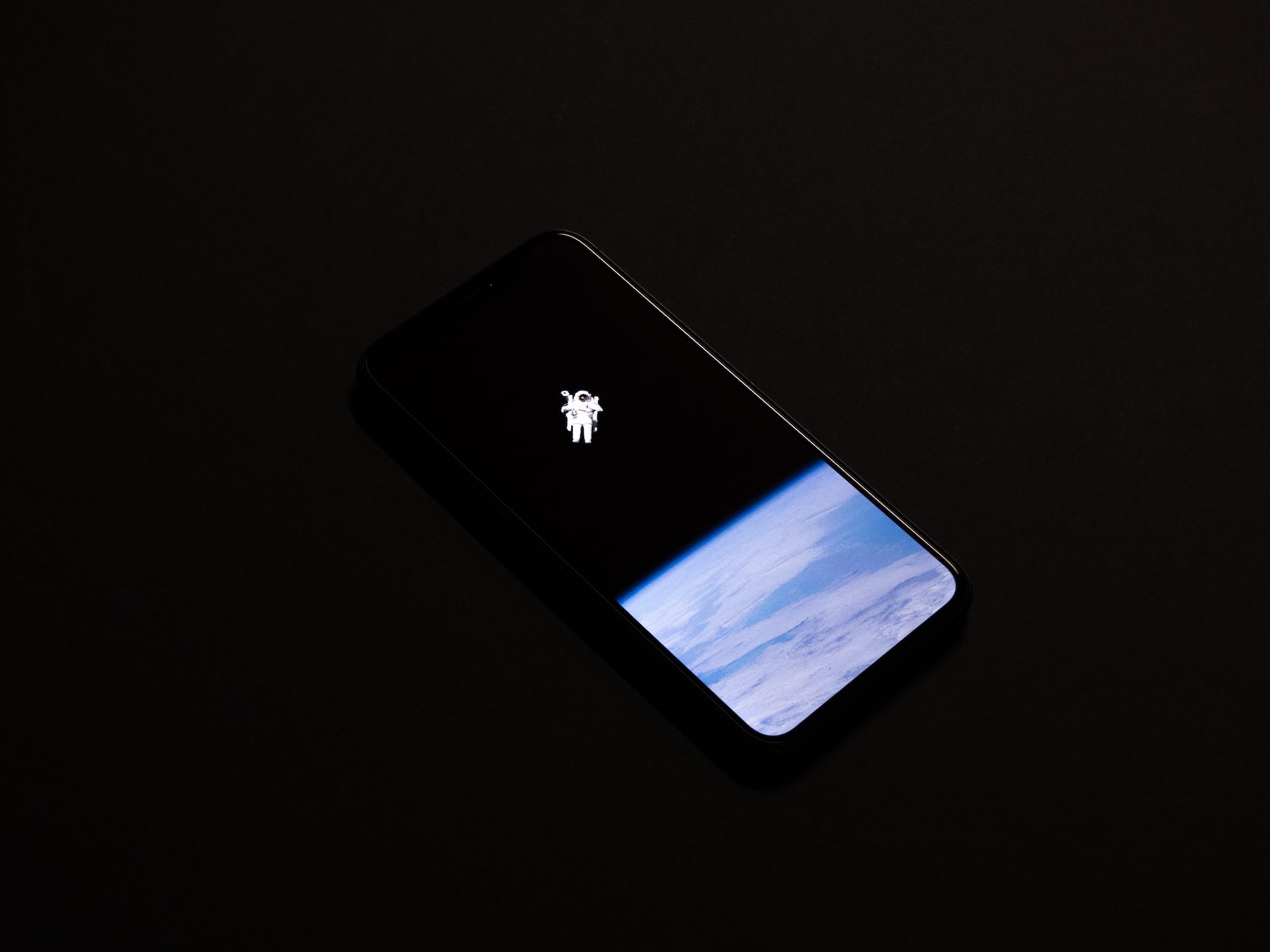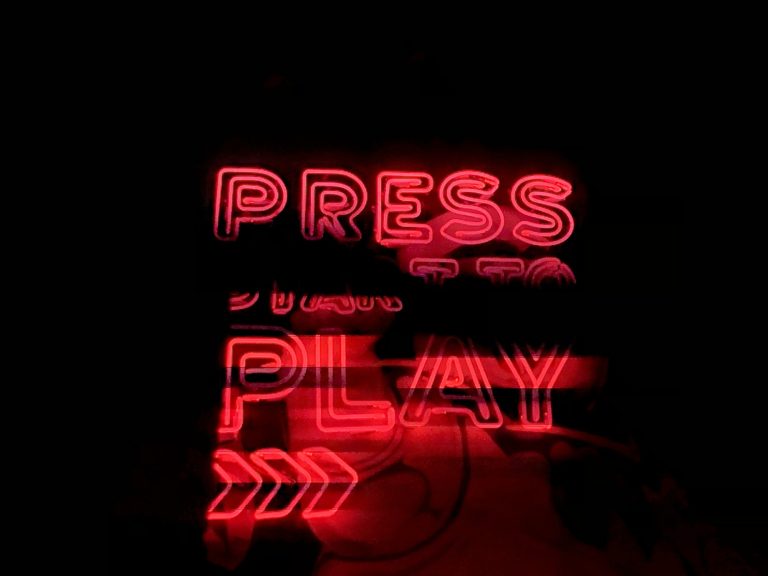Dalam dunia pengolahan data, khususnya menggunakan Microsoft Excel, ada banyak trik dan teknik yang bisa digunakan untuk mengoptimalkan pekerjaan kita. Salah satunya adalah dengan memberikan bingkai pada sel menu yang perlu kita seleksi ketika dalam kotak dialog format cells. Berikut ini adalah panduan yang dapat Anda ikuti untuk melakukannya.
Cara Memberi Bingkai pada Sel Menu
- Pertama, buka dokumen Excel Anda dan pilih sel yang ingin Anda berikan bingkai.
- Klik kanan pada sel tersebut, lalu pilih opsi ‘Format Cells’.
- Kotak dialog ‘Format Cells’ akan muncul. Di sini, Anda akan melihat beberapa tab seperti ‘Number’, ‘Alignment’, ‘Font’, ‘Border’, ‘Fill’, dan ‘Protection’.
- Untuk memberikan bingkai pada sel, pilih tab ‘Border’.
- Di tab ‘Border’, Anda akan melihat berbagai pilihan untuk memberikan bingkai pada sel Anda. Anda bisa memilih jenis garis, warna, dan juga bagian sel yang ingin diberi bingkai.
- Setelah selesai melakukan seleksi, klik ‘OK’. Sel Anda kini akan memiliki bingkai sesuai dengan yang Anda pilih.
Mengapa Penting Memberi Bingkai pada Sel?
Memberikan bingkai pada sel membantu untuk memisahkan data, merepresentasikan informasi dengan lebih jelas, dan membuat tabel lebih mudah dibaca. Bingkai juga dapat digunakan untuk menandai sel atau data yang penting, guna menarik perhatian orang yang melihatnya.
Untuk Memberi Bingkai pada Sel Menu yang Harus Dipilih pada Kotak Dialog Format Cells adalah – mengapa dianggap penting bagi banyak pengguna Excel? Ini karena proses ini membantu untuk mempersonalisasi dan mengorganisir data Anda lebih efektif. Dengan memberi bingkai, Anda bisa mempertahankan skema warna tertentu atau mungkin mencocokkan dengan branding perusahaan atau organisasi Anda.
Jadi, jawabannya apa? Cara memberi bingkai pada sel menu yang harus dipilih pada kotak dialog format cells adalah dengan menggunakan tab ‘Border’ pada kotak dialog tersebut. Anda bisa memilih jenis, warna, dan posisi garis yang diinginkan, sekaligus memberikan tampilan yang lebih profesional dan terorganisir pada dokumen Excel Anda.