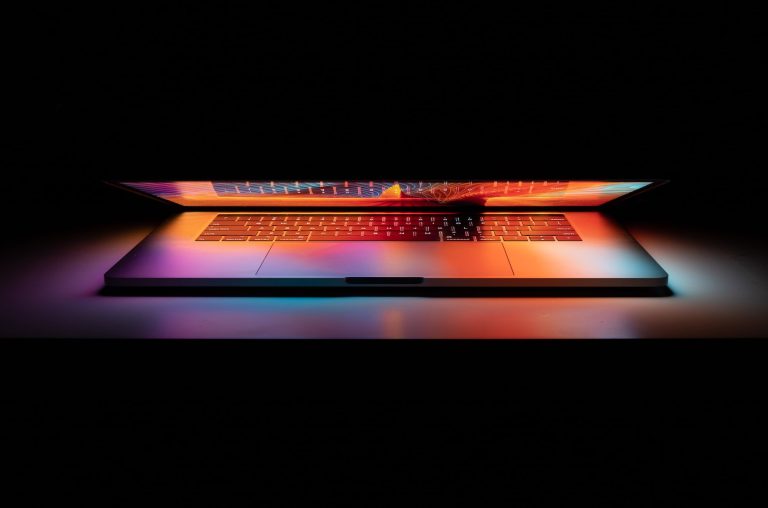Daftar Isi merupakan hal yang penting dalam dokumen panjang seperti laporan, skripsi, atau dokumen penelitian karena memudahkan pembaca untuk menemukan informasi dengan cepat dan mudah. Berikut adalah langkah-langkah untuk membuat daftar isi dengan judul dan subjudul (subbab) menggunakan fitur Heading di Microsoft Word.
Langkah 1: Menyiapkan Judul dan Subjudul (Subbab)
Untuk mengorganisir dokumen dengan baik, pastikan Anda memiliki struktur yang jelas dengan judul dan subjudul atau subbab. Contoh struktur dokumen:
- Bab 1: Pendahuluan
- Subbab 1.1: Latar Belakang
- Subbab 1.2: Tujuan Penelitian
- Bab 2: Tinjauan Pustaka
- Subbab 2.1: Teori A
- Subbab 2.2: Teori B
- Bab 3: Metodologi Penelitian
Langkah 2: Mengatur Heading untuk Judul dan Subjudul (Subbab)
- Sorot judul atau subjudul yang ingin dijadikan heading.
- Pada tab “Home”, lihat grup “Styles”. Pilih gaya yang sesuai, yaitu “Heading 1” untuk judul atau “Heading 2” untuk subjudul/subbab.
Ulangi langkah ini untuk setiap judul dan subjudul/subbab dalam dokumen.
Langkah 3: Menambahkan Daftar Isi
- Di halaman yang ingin ditempatkan daftar isi, biasanya pada awal dokumen, pilih tab “References”.
- Klik “Table of Contents” pada grup “Table of Contents”, dan pilih tipe dan format yang diinginkan.
- Daftar Isi akan ditambahkan secara otomatis berdasarkan judul dan subjudul yang telah dikonfigurasi dengan heading tadi.
Langkah 4: Memperbarui Daftar Isi (Opsional)
Jika Anda melakukan perubahan pada judul atau subjudul/subbab, atau menambahkan konten baru dan ingin memperbarui daftar isi:
- Klik pada daftar isi yang sudah ada.
- Pada tab “References”, klik “Update Table” pada grup “Table of Contents”.
- Pilih “Update entire table” jika ingin memperbarui seluruh daftar isi, atau pilih “Update page numbers only” jika hanya ingin memperbarui nomor halaman saja.
- Klik “OK”, daftar isi akan diperbarui secara otomatis.
Sekarang Anda sudah berhasil membuat daftar isi yang rapi dengan menggunakan fitur Heading untuk setiap judul dan subjudul atau subbab di Microsoft Word. Sehingga pembaca dapat lebih mudah mengakses informasi di dalam dokumen Anda.