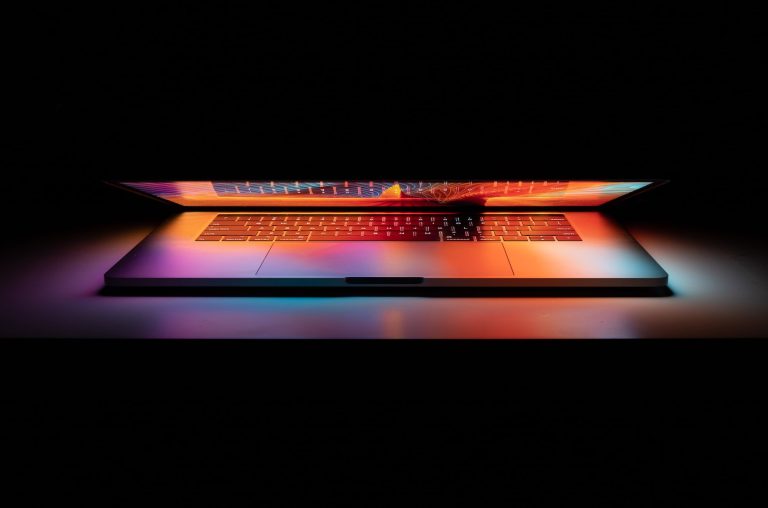Melalui teknologi bluetooth, pertukaran file atau data dapat dilakukan dengan sangat mudah, kapan saja, dan hampir di mana saja. Berikut adalah langkah-langkah yang perlu diikuti untuk mengirim file dari smartphone ke laptop atau PC melalui Bluetooth.
Persiapan
Terlebih dahulu, pastikan bahwa perangkat laptop atau PC yang Anda gunakan memiliki fitur Bluetooth. Jika tidak, Anda mungkin perlu menggunakan dongle Bluetooth eksternal. Untuk smartphone, hampir semua model modern sudah dilengkapi dengan Bluetooth.
Langkah-langkah Pengiriman File
Mengaktifkan Bluetooth
- Pada Smartphone: Buka pengaturan Android atau iOS kamu dan cari opsi ‘Bluetooth’. Aktifkan dengan menggeser tombol on/off.
- Pada Laptop atau PC: Untuk Windows, buka “Settings” > “Devices” dan kemudian “Bluetooth & Other Devices”, kemudian pastikan Bluetooth diaktifkan. Untuk Mac, pergi ke “System Preferences” > “Bluetooth”, lalu aktifkan Bluetooth.
Mempasangkan Perangkat
Setelah Bluetooth diaktifkan pada kedua perangkat, kita perlu memasangkannya.
- Pada Smartphone: Dalam pengaturan Bluetooth, smartphone Anda akan mencari perangkat Bluetooth yang tersedia. Pilih nama laptop atau PC Anda dari daftar yang muncul.
- Pada Laptop atau PC: Anda akan melihat pesan pop-up yang meminta konfirmasi bahwa Anda ingin memasangkan perangkat. Klik “Accept” atau “Pair”.
Pengiriman File
- Sekarang, pilih file yang ingin Anda kirim dari smartphone Anda. Anda bisa memilih file dari ‘File Manager’ Anda atau dari aplikasi tertentu yang menyupport fitur share via Bluetooth.
- Setelah memilih file, pilih opsi ‘Share’ atau ‘Send’ dan kemudian pilih ‘Bluetooth’. Smartphone Anda akan mencari perangkat yang telah dipasangkan sebelumnya. Pilih laptop atau PC Anda.
- Pada Laptop atau PC: Sebuah pemberitahuan akan muncul meminta izin untuk menerima file. Klik “Accept” dan file akan mulai dipindahkan.
- Setelah proses transfer selesai, Anda akan dapat menemukan file yang telah dikirimkan di lokasi default laptop atau PC Anda untuk file Bluetooth yang diterima. Anda bisa merubah lokasi ini dari pengaturan Bluetooth Anda.
Perlu diingat bahwa kecepatan transfer mungkin berbeda-beda tergantung pada model perangkat dan jenis file yang dikirim. Selalu pastikan perangkat Anda ditempatkan dalam jarak yang cukup dekat selama proses transfer untuk mencegah kegagalan transfer.
Semoga cara ini membantu Anda ketika ingin mengirimkan file melalui Bluetooth dari smartphone ke laptop atau PC Anda!