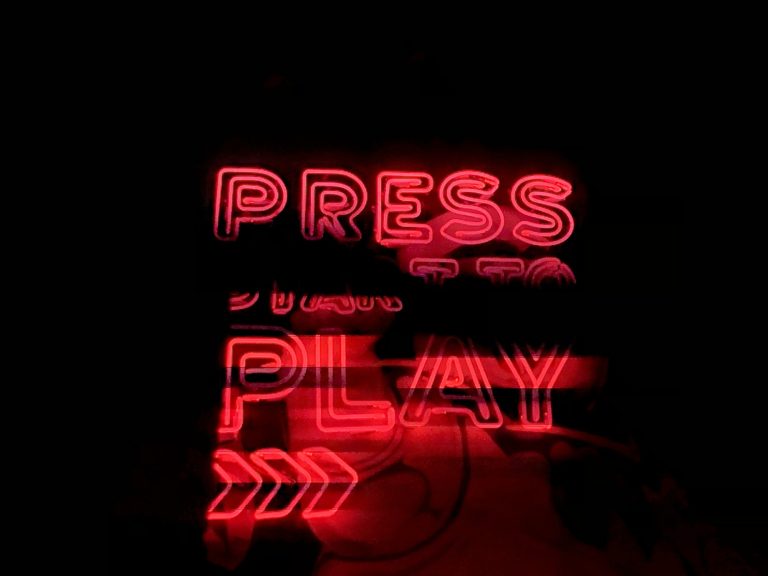Menambahkan gambar ke dalam dokumen Microsoft Word dapat membuat dokumen anda menjadi lebih menarik dan informatif. Untuk melakukannya, berikut adalah langkah-langkah yang bisa anda ikuti:
Langkah 1: Buka Dokumen Anda
Bukalah dokumen Word tempat Anda ingin memasukkan gambar.
Langkah 2: Klik pada Menu “Insert”
Setelah membuka dokumen Anda, klik pada menu “Insert” yang berada di bagian atas layar. Menu “Insert” berisi berbagai opsi untuk memasukkan elemen tambahan ke dalam dokumen Anda, termasuk gambar.
Langkah 3: Klik Pada “Pictures”
Setelah klik pada Menu “Insert”, akan terlihat beberapa pilihan. Untuk memasukkan gambar dari perangkat anda, pilih opsi “Pictures”.
Langkah 4: Cari dan Pilih Gambar Yang Akan Dimasukkan
Setelah klik pada “Pictures”, jendela baru akan terbuka meminta Anda untuk mencari file gambar di komputer Anda. Jelajahi komputer Anda dan temukan gambar yang ingin Anda tambahkan. Setelah Anda menemukan gambar yang Anda inginkan, klik gambar tersebut dan pilih “Insert” atau “Open”.
Langkah 5: Ubah Ukuran dan Posisi Gambar
Setelah gambar ditambahkan ke dokumen, Anda dapat menyesuaikan ukuran dan posisi gambar tersebut. Klik gambar dan tarik titik-titik di sekitar gambar untuk mengubah ukurannya. Untuk mengubah posisi gambar, klik dan tahan gambar, kemudian seret ke posisi yang diinginkan.
Kesimpulan
Dengan demikian, untuk menambahkan gambar ke dalam dokumen Anda di Microsoft Word, Anda harus menggunakan menu “Insert” dan kemudian pilih “Pictures”. Anda kemudian dapat mencari gambar di perangkat Anda dan menambahkan gambar tersebut ke dalam dokumen Anda. Anda juga dapat menyesuaikan ukuran dan posisi gambar tersebut sesuai dengan kebutuhan Anda. Dengan menambahkan gambar, dokumen Anda menjadi lebih menarik dan informatif.